WordPress 备份和恢复
- WordPress Files Backup
- WordPress Database Backup
- WordPress Files Restore
- WordPress Database Restore
WordPress文件备份
要获取WordPress的备份文件,您需要在系统上安装FileZilla Client。
以下是用于WordPress中的文件备份操作的简单步骤 -
步骤(1) - 打开FileZilla客户端,如下面的屏幕截图所示。
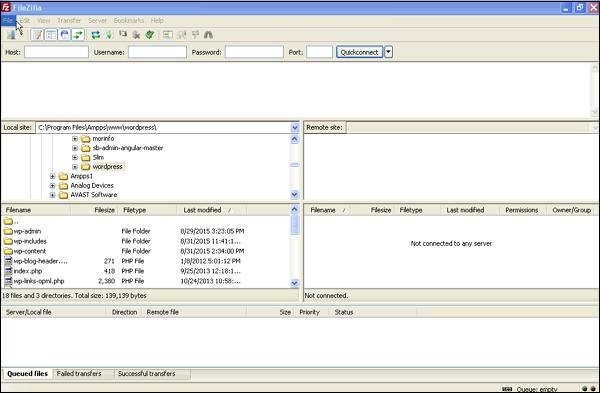
步骤(2) - 输入您用于登录cPanel的主机,用户名,密码和端口。
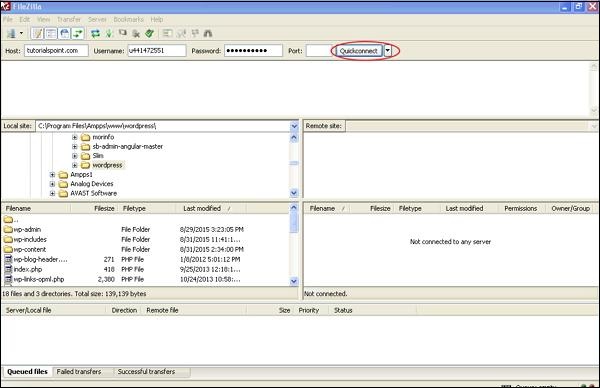
填写所有字段后,点击Quickconnect 按钮。
步骤(3) - 您将在右侧看到WordPress网站的所有文件和文件夹,如下面的屏幕所示。
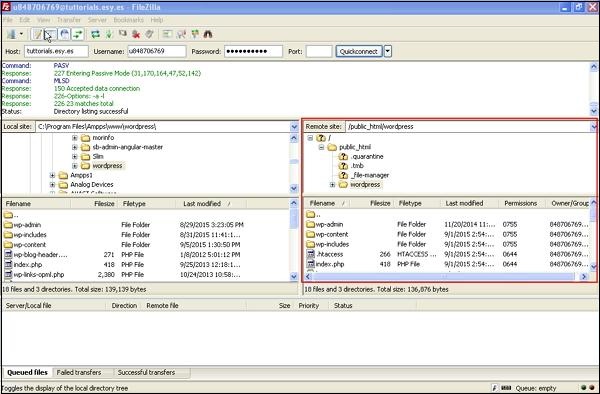
步骤(4) - 选择所有文件和文件夹,右键单击鼠标,然后单击Download。
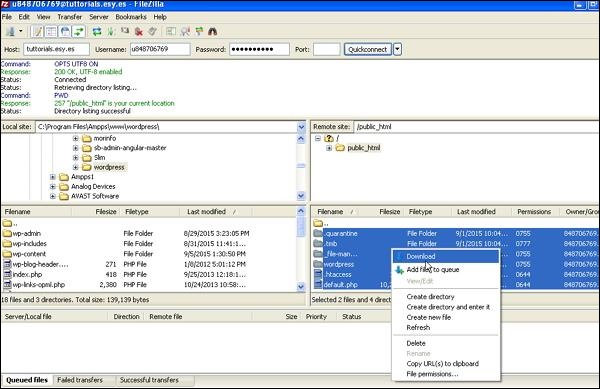
从cPanel下载WordPress文件后,它将被保存在您的系统上。
WordPress数据库备份
以下是在WordPress中的数据库备份的简单步骤 -
步骤(1) - 在浏览器中输入路径 http:// localhost / phpmyadmin 。 您将获得以下屏幕。
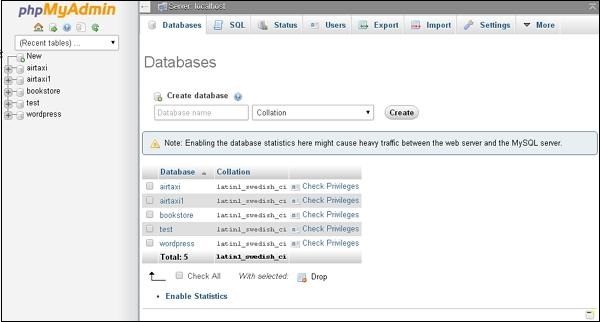
步骤(2) - 点击您为WordPress创建的数据库名称“wordpress"。
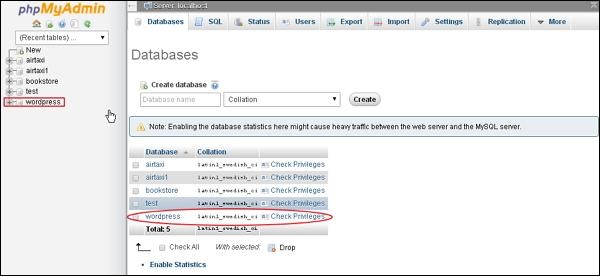
步骤(3) - 点击数据库 wordpress 后,将打开以下页面。 点击Export标签。
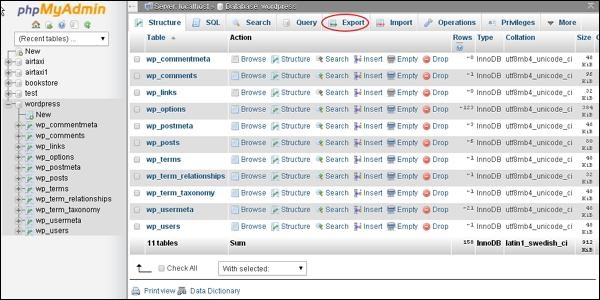
步骤(4) - 您将获得两种导出数据库的方法,即快速和自定义。 选择任一方法,然后单击Go按钮。
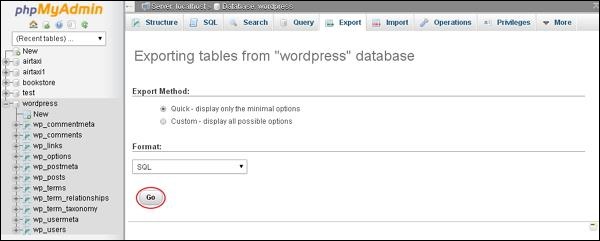
导出数据库文件后,它将保存在您的系统上。
还原WordPress文件
以下是简单的步骤,用于恢复WordPress中的文件使用ftp -
步骤(1) - 打开FileZilla Client,并使用ftp登录您的网站,如下面的屏幕所示。
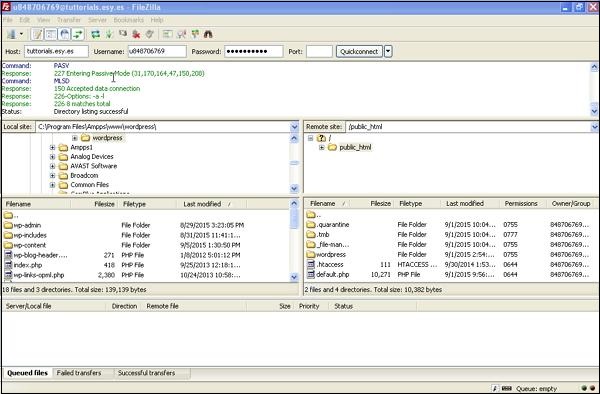
步骤(2) - 在ftp中打开本地目录,并将所有WordPress文件上传到您的网站,如下所示。
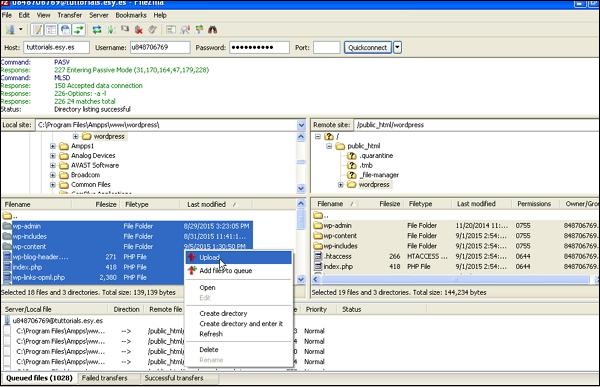
define('DB_NAME', 'db_name');
将db_name替换为您创建的数据库名称。
define('DB_USER', 'db_user');
使用您的用户名MySql替换db_user。
define('DB_PASSWORD', 'db_password');
使用您的密码MySql替换db_password。
编辑后保存您的wp配置文件,并通过ftp上传到您的WordPress网站。
还原WordPress数据库
以下是用于在WordPress中还原数据库的步骤 -
步骤(1) - 在浏览器中输入路径 http:// localhost / phpmyadmin 。 将弹出以下屏幕。
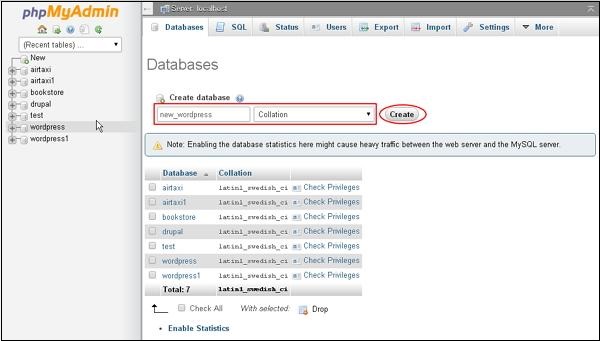
您可以创建新数据库或在现有数据库中导入备份。
在这里,我们将创建一个新的数据库名称,即 new_wordpress ,然后点击new_wordpress按钮。
步骤(2) - 您可以查看您创建的数据库,如下面的屏幕所示。 点击数据库名称 new_wordpress 。
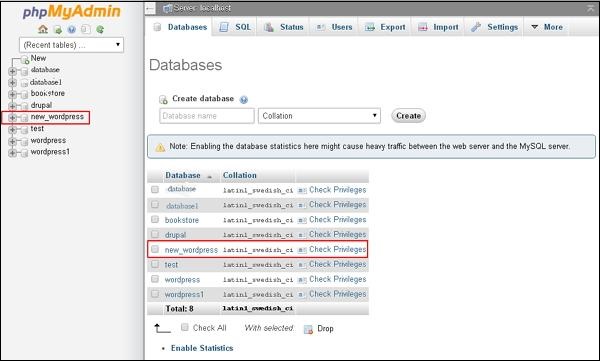
步骤(3) - 点击Import。
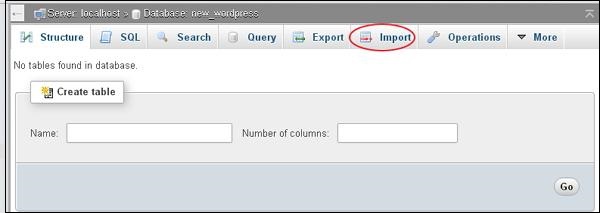
步骤(4) - 点击选择文件按钮从系统中选择备份文件。 上传sql文件后,选择格式为 SQL ,如以下屏幕所示。
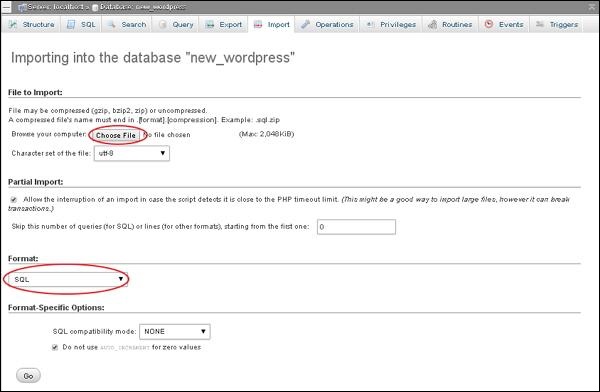
点击Go按钮。
步骤(5) - 一旦点击Go,您将在sql文件上传成功后收到一条消息。

Related Articles
WordPress 主机转移
在本章中,我们将研究如何将WordPress转移到新的托管平台。 在这里,我们使用Hostinger web托管将WordPress网站转移到另一个主机。 只需按照下面给出的简单步骤将您的WordPress网站转移到另一个主机。 步骤(1) - 保留WordPress文件的备份并导出数据库。 我们将在 WordPress - Backup& 恢复 步骤(2) - 登录到cPanel,然后点击 MySQL数据库,如下所示。 步骤(3) - ...WordPress 安装
WordPress的系统要求 数据库 - MySQL 5.0& plus; Web服务器 - WAMP(Windows) LAMP(Linux) XAMPP(Multi-platform) MAMP(Macintosh) 操作系统 - 跨平台 浏览器支持 - IE(Internet Explorer 8& plus;),Firefox,Google Chrome,Safari,Opera PHP兼容性 - PHP 5.2& plus; 下载WordPress ...What is WordPress?
WordPress is an Open Source software system used by millions of people around the world to create beautiful websites and blogs. It is completely customisable by the use of themes and plugins. WordPress is web software you can use to create a ...WordPress 仪表盘
WordPress仪表板是第一个屏幕,当您登录到您的博客的管理区域,将显示网站的概述将看到。 它是一个小工具集合,提供信息,并提供您的博客发生了什么的概述。 您可以使用一些快速链接来自定义您的需求,例如撰写快速草稿,回复最新评论等。 仪表板可按如下快照中所示进行分类。 以下各节将讨论这些类别中的每一个 - Dashboard Menu(仪表板菜单) WordPress仪表板提供了导航菜单,其中包含一些菜单选项,例如左侧的帖子,媒体库,页面,注释,外观选项,插件,用户,工具和设置。 Screen ...WordPress 媒体库
在本章中,我们将了解WordPress中的媒体库。 媒体库包含您在撰写讯息或信息页时可以上传并添加到内容中的图片,音频,视频和文件。 在这里,您可以查看,添加,编辑或删除任何媒体相关对象(如果不需要)。 以下是了解媒体库的步骤。 步骤(1) - 点击WordPress中的 Media → Library 。 步骤(2) - 您可以查看图片,音频,视频等媒体文件。 点击 Add Media 按钮。 步骤(3) - 显示上传新媒体页面。 您可以在下一章中了解如何添加媒体。 步骤(4) - ...