Customizing your Site
Using the Customizer, you can modify certain
parts of your website. When you click on the Customize menu option you’ll be shown the various theme options
that you can change. Depending on the theme that is currently in use, you may
see more or less options than those displayed in the following image.
Clicking the small arrows will open and close
each of the panels, giving you access to each of the various options. You’ll
find that some of the options in the Customize screen are also available via
other menu options. As an example, you can change the Site Title and Tagline within the Site Identity panel in the
Customizer, as well as by using the General option under the Settings menu.
As you make your changes on
the left-hand side of the Customize screen, the live preview on the right-hand
side is automatically updated. You can also use the live preview window on the
right-hand side of the page to navigate around your site.
By default, the Customizer
will show your homepage in the preview window. Not all Customizer options
affect the homepage though. You’ll find that some options in the Customizer may
also affect other parts of your site such as your blog, or static Pages. You
can browse around your site in the live preview window to view these other
pages, just like you would when viewing your site in a separate browser window.
Until you click the Publish button, only the theme preview
is updated, not the theme on your live site.
By default, your changes are published immediately when you click the Publish button. By clicking on the
small cog icon ("  ) next to the Publish button, you can also elect to save a draft of your changes, or have them
automatically published at a later scheduled date and time of your choosing.
) next to the Publish button, you can also elect to save a draft of your changes, or have them
automatically published at a later scheduled date and time of your choosing.
To help with testing your
site across various devices, the Customizer also allows you to preview your
site in mobile, tablet and desktop views. At the bottom of the Customizer panel, click one of the view icons
("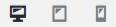 ) to change your site preview so that you can get an idea of how it
will display on a regular desktop, a tablet or smartphone device.
) to change your site preview so that you can get an idea of how it
will display on a regular desktop, a tablet or smartphone device.
Related Articles
Keeping your Site Updated
From time to time, themes, plugins & WordPress will require updating. Updates typically happen when developers release security patches or add extra functionality. It’s good practice to keep your themes, plugins & WordPress version updated to the ...Adding your Site Content
Adding content to your site is an easy process no matter whether you’re creating a Post or a Page. The procedure for both is almost identical. Apart from how they display on your site, which was described earlier, the other main difference is that ...Previewing and Customizing your Theme
As well as the ability to preview a theme, you can also update various theme settings all while previewing the changes live. The options that you can change will be dependent on the individual theme. For the currently active theme, clicking the ...WordPress 安装
WordPress的系统要求 数据库 - MySQL 5.0& plus; Web服务器 - WAMP(Windows) LAMP(Linux) XAMPP(Multi-platform) MAMP(Macintosh) 操作系统 - 跨平台 浏览器支持 - IE(Internet Explorer 8& plus;),Firefox,Google Chrome,Safari,Opera PHP兼容性 - PHP 5.2& plus; 下载WordPress ...What is WordPress?
WordPress is an Open Source software system used by millions of people around the world to create beautiful websites and blogs. It is completely customisable by the use of themes and plugins. WordPress is web software you can use to create a ...